Office 365 Connectors are a new extensibility point for Groups. They provide a way to pull in information from various sources such as Twitter, Bing News, and Trello. The information they provide will be dumped right into your group’s inbox.
Office 365 Connectors for Groups are new. Really new. So new in fact that you have to enable them with a special query string parameter, EnableConnectorDevPreview=true. The easiest way to enable them is to go the URL below.
https://outlook.office.com/owa/#path=/mail&EnableConnectorDevPreview=true
When you go to the URL below, you’ll see a new option for Connectors under the … menu of your group.
There, you will see a list of all connectors currently available. This includes things like Bing News, Twitter, JIRA, RSS, Trello, Github, and a few others.
Since we are looking to stalk celebrities, we’ll make use of the Twitter and Bing News connectors. I want to know any time, the celebrities I am stalking send a tweet out. When they do tweet something, what they say will automatically be delivered to my Group’s inbox. If you are subscribed to the Group the will end up in your inbox as well.
Let’s add the Twitter connector. The first thing you will need to do is add an account if you haven’t provided one yet. Sign-in with your credentials to proceed.
Now, let’s configure the celebrities we want to stalk. By adding their twitter handles (minus the @) separated by commas. You can only enter up to 50 characters in the box, so if you have lots of people to stalk, you can just add another instance of the Twitter connector.
You can also Track hashtags this way as well as mentions and retweets. It’s fairly versatile. When you are done, click the Save button. When you click it, it will give you no response and just wait there for a few seconds. Remember this is a developer preview. If you click it multiple times, you will end up getting multiple connectors, so just be patient.
Now, I want to see whatever they say in the news about my celebrities so I am going to add a Bing News Connector. This will give you a digest once a day of whatever terms you ask it to search on. Here I have used the Bing News Connector to send me the latest on Neil Patrick Harris.
Once you are done adding connectors, you can see the ones you added on the Connectors page. You can reconfigure them here as needed as well.
When you return to your group inbox, there will be notifications that your connectors are active.
Now, you just wait until your celebrities make their move (and for the connectors to fire). When I first configured them last week, they didn’t work. Remember, we are in a developer preview. They are started working yesterday and the data started coming in bulk (and so did the notifications). In my experience today, the twitter connector usually delivers tweets within 5 minutes of when it occurred. The Bing News connector delivers a digest whenever it feels like. I’m not really sure what time zone it is executing in but I assume it’s the local one.
After your connectors have started providing data, here is what it looks like. For example, here is the twitter connector providing Wil Wheaton’s latest tweet. You’ll get one entry in the inbox for each tweet. The formatting of URLs, usernames, and hashtags could use some improvement, but all of the information is there.
Here is what the results look like in Outlook 2016.
It’s up to the connector to provide the formatting, so you can see the results from Bing look a bit different.
All kidding aside, I hope you can see the power of Office 365 Connectors. Instead of stalking celebrities, you could use this same technique to quickly provide information about company’s competitors right to your inbox. There is also a developer story using Webhooks. The last I checked the URL it provided me didn’t work yet, but we can expect it is coming soon. Office 365 Connectors are powerful and I am looking forward to using them more.
I hope you found this look at Office 365 Connectors useful. Happy stalking!
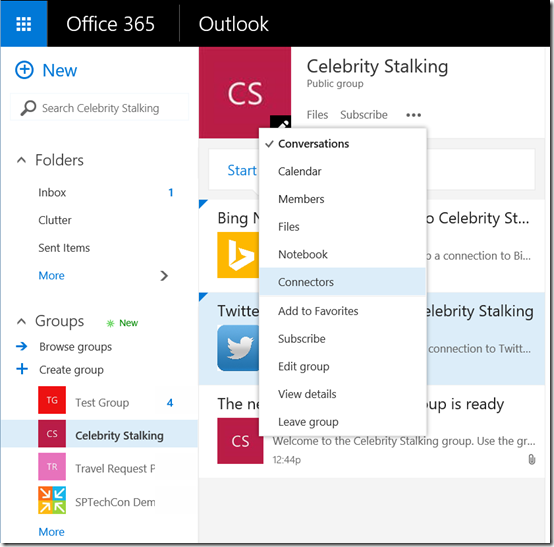
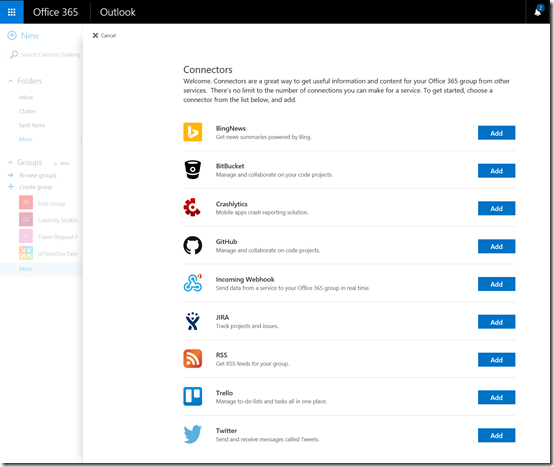
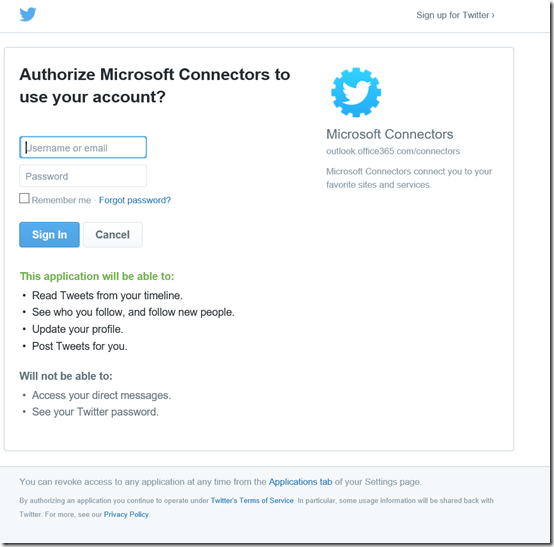
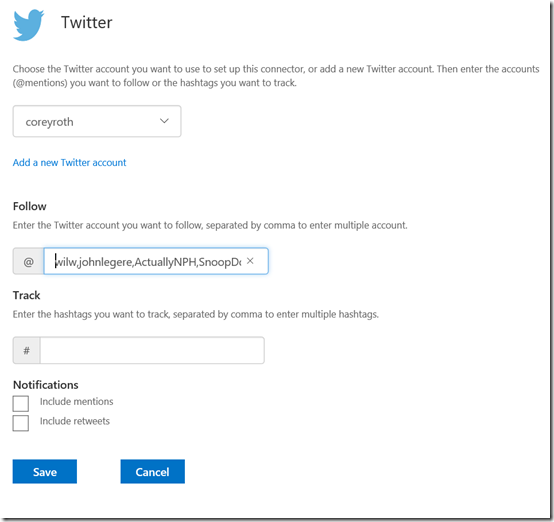
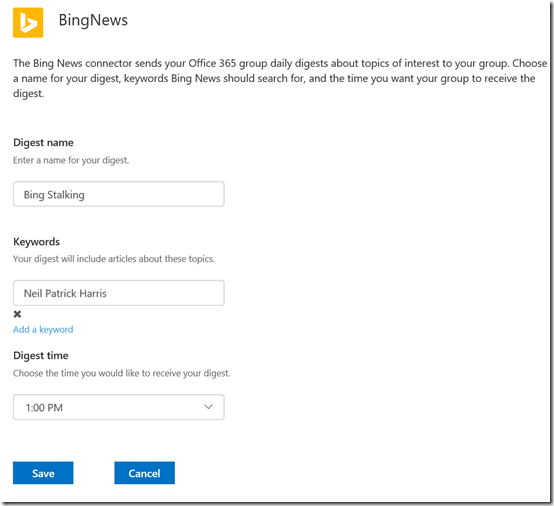
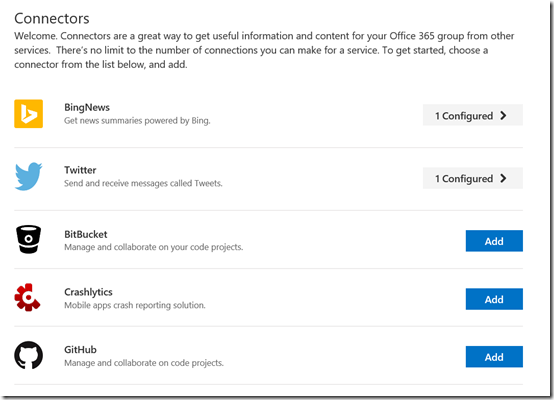
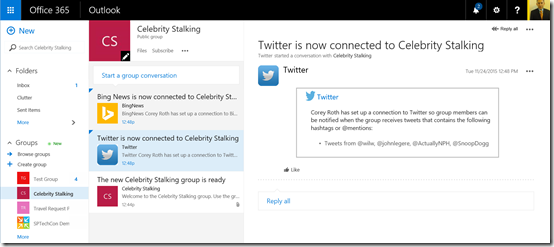
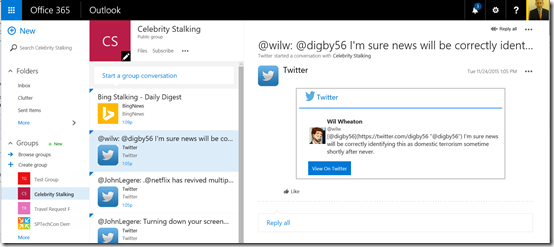
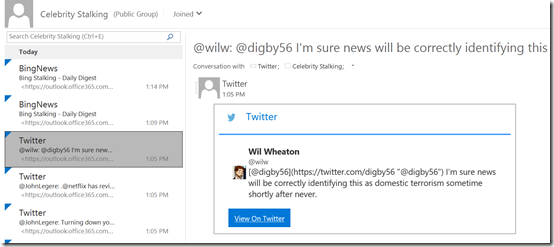
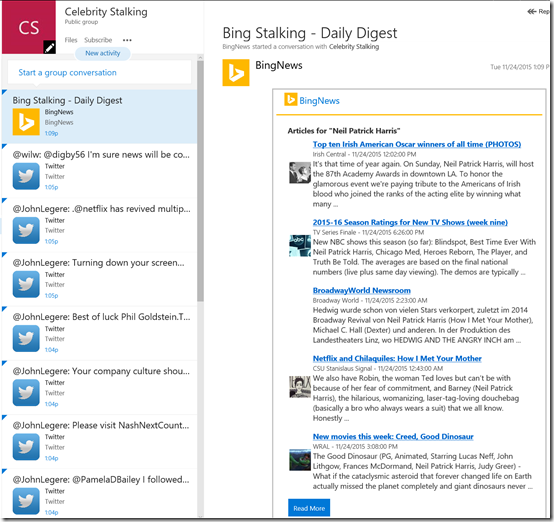
No comments:
Post a Comment